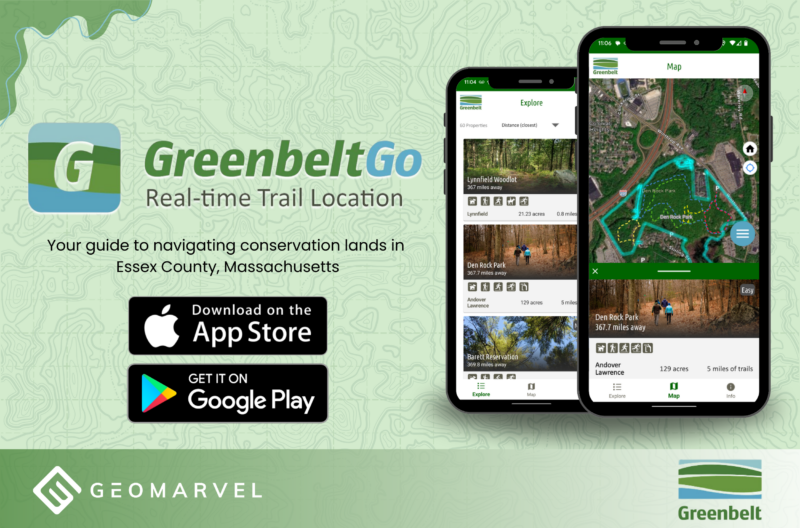ArcGIS for Developers promotes a range of features, including the New Basemap Style creator. This tool offers the ability to create your very own customized basemap. Choose your colors, fonts, icons, and so much more. We’ll help get you started with a step-by-step guide, so you can begin creating works of basemap art.
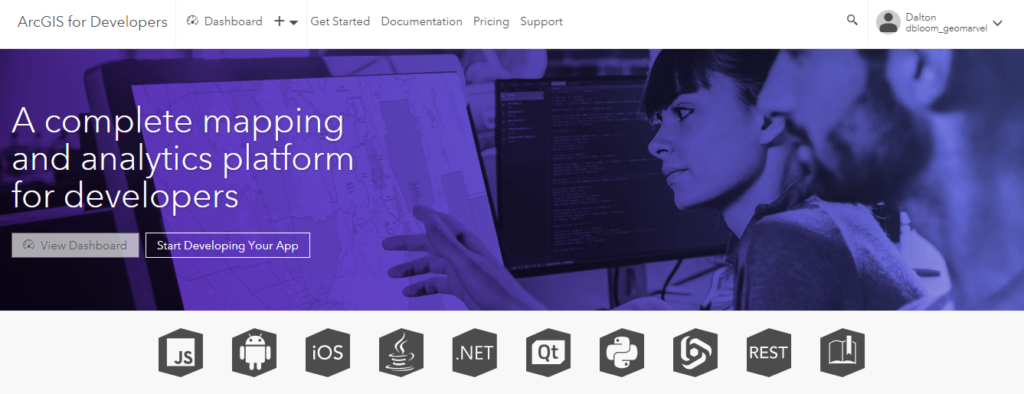
Start your new basemap style creation by viewing the dashboard of your ArcGIS Online account. Sign in and click “View Dashboard” from the ArcGIS for Developers homepage, on the left side of the screen. The following page outlines all your creation and editing options, from starting a new app or web map, to diving into ArcGIS DevLabs for tutorials on building mapping apps with ArcGIS APIs and SDKs. To start a new basemap style, we’ll choose the “New Basemap Style” option on the right.

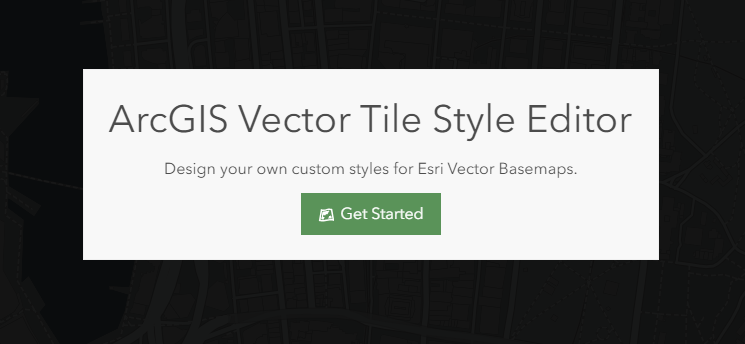
Let’s get started! The first screen prompts you to choose a basemap style to begin with. Choose from a range of basemap categories and popular styles like World Topographic Map, World Navigation Map or Light Gray Canvas. These are all great starting points when creating a custom basemap.
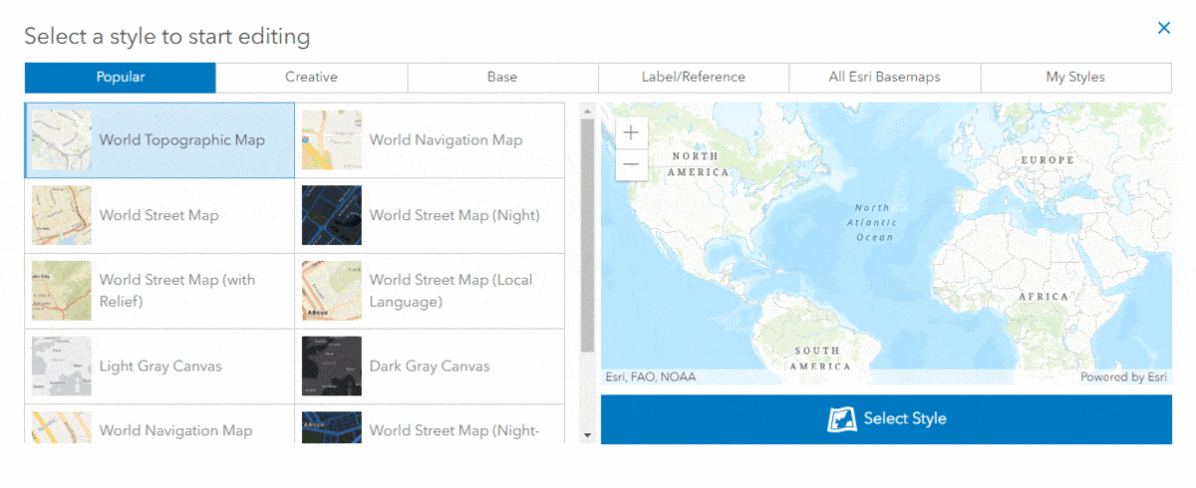
Looking for something new, beyond the regular basemap style? Check out the Creative tab, a place for esri’s creative styles for different aspects of mapping. Here you’ll find basemap options including Mid-Century, Colored Pencil, and Newspaper. These designs give inspiration to kick off your own unique basemap with a little extra pizzazz.
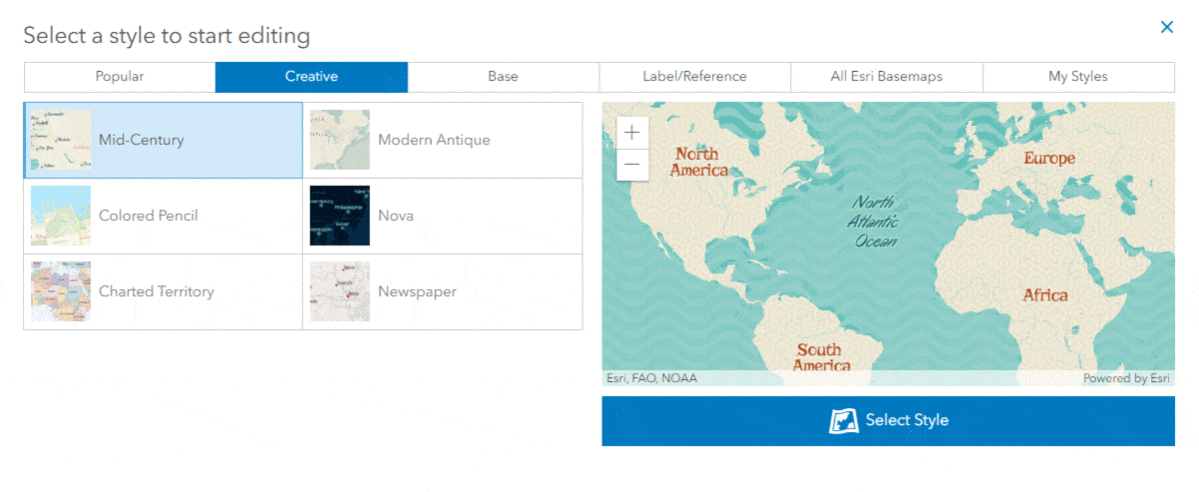
When choosing your basemap, consider how it will be used, and what will be displayed. Perhaps a basemap without any labels best suits your needs. Maybe you’re creating a road map of the US, or focusing on the oceans of the world, and don’t want additional labels distracting from the main subject. Maybe you only want the labels, and not the map itself. Rather than finding your own roundabout methods to generate this type of basemap, a few options have been provided for you under the Label/Reference tab.
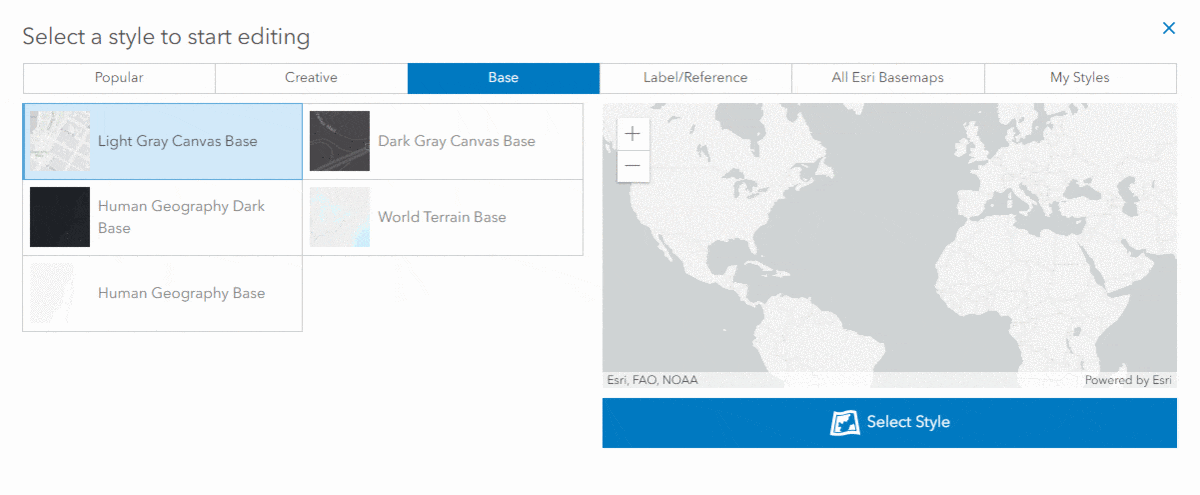
Browse every available Esri basemap from the “All Esri Basemaps” tab. Here you’ll find every option, all in one place. Browse your options until you discover that perfect basemap to start with. But no matter your choice, you’ll soon be able to edit every last detail, to truly make each basemap your own design. Once you’ve created, stylized, and saved a basemap to your liking, it will become available under the final “My Styles” tab for easy access. After selecting the perfect basemap as your foundation, choosing “Select Style” will bring you to a page overflowing with options.
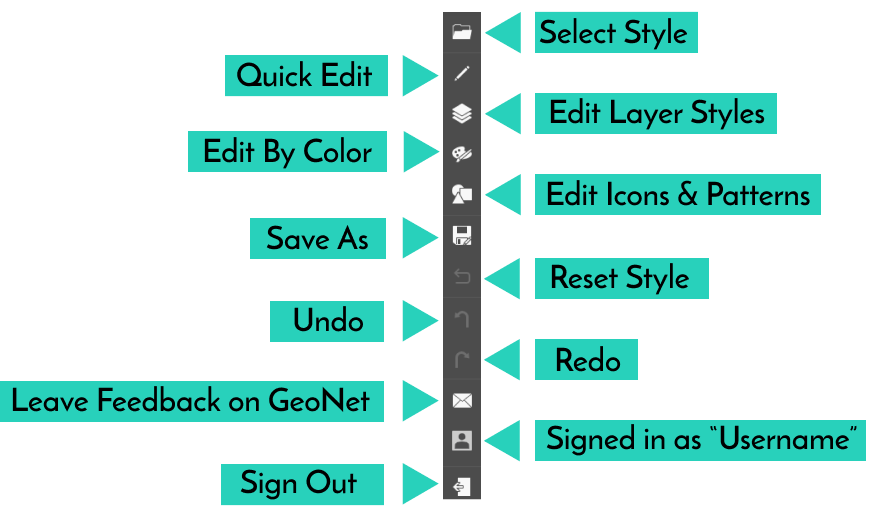
With a multitude of stylizing options, you can tweak every color, and change each feature down to the last map icon. Let’s begin creating a custom basemap by selecting the sidebar Quick Edit section.
Quick Edit
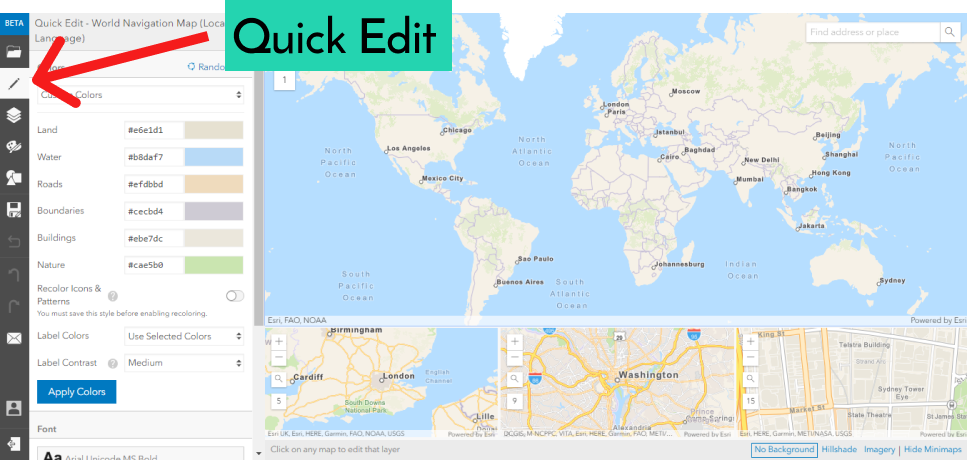
Choose custom colors for a range of features including land, water, roads, boundaries, buildings, and natural areas. Altering a given color has the advantage of helping specific features stand out more than others. This is helpful in the basemap creation process, because it puts you in control, allowing any color combination you can imagine. In addition to color changes, fonts can be personalized as well. After choosing a starting basemap, you can update the font style to any of a plethora of options. The label sizes are easily increased or decreased with the click of a button, to add that extra pop to your basemaps. Or perhaps you’re creating a basemap highlighting road features for navigation. The “Road Widths” button allows for quick and easy customization of road widths throughout the basemap. Roads will become more prominent with each width increase. From colors & fonts, to map feature sizes, the “Quick Edit” menu is merely the tip of the basemap iceberg.
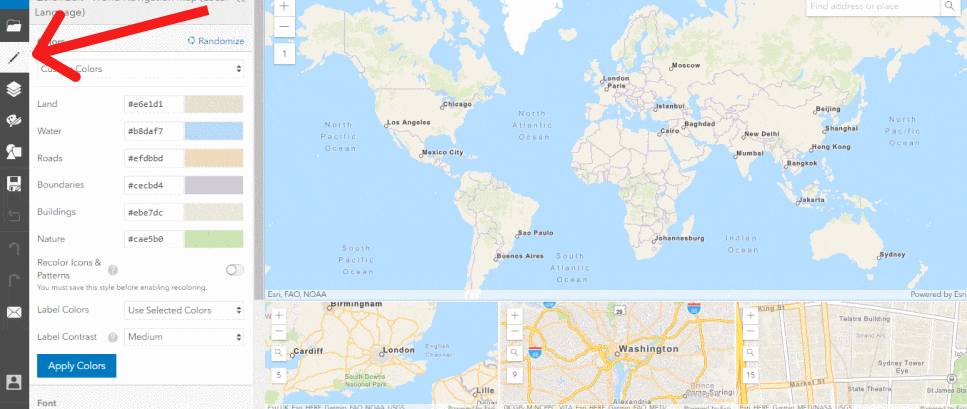
Edit Layer Styles
The Edit Layer Styles section allows for customization of specific layers throughout the basemap. Customize natural features like land, vegetation, forests, and parks, or water features including bathymetry, lakes, rivers, oceans, and islands. Let’s dive in and choose how to portray the natural feature “Land/Not Ice”.
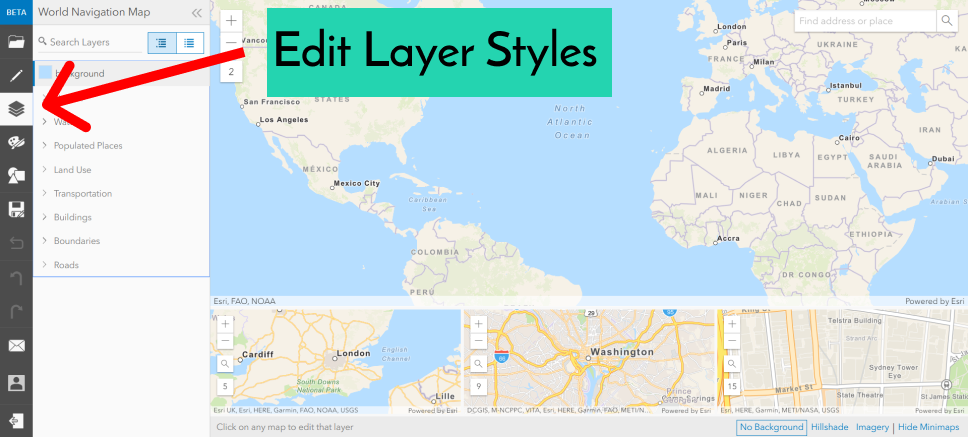
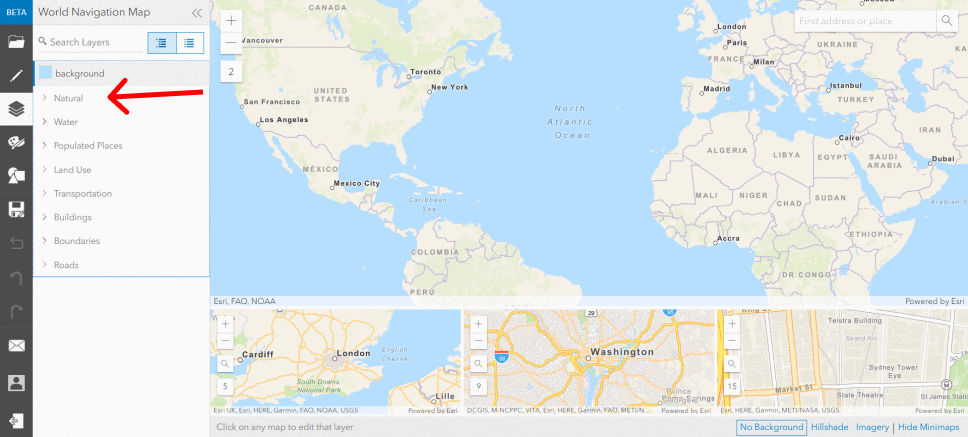
Each feature can be stylized with your ideal color, opacity, or pattern. Determine at what zoom level the feature should be visible, or toggle off the visible option altogether.
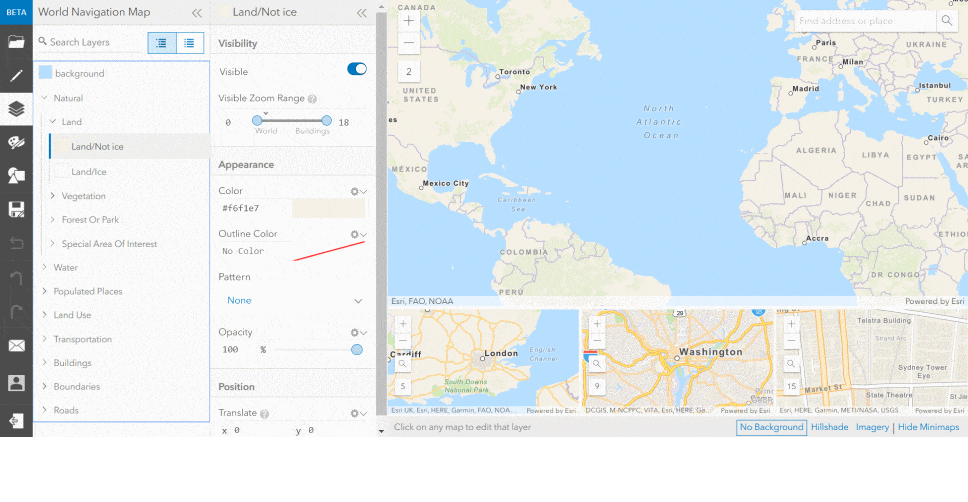
Stylize further with customized features including land use, transportation, buildings, boundaries, and roads. With endless customization potential, you have the ability to fine-tune your basemap down to the last detail.
Edit By Color
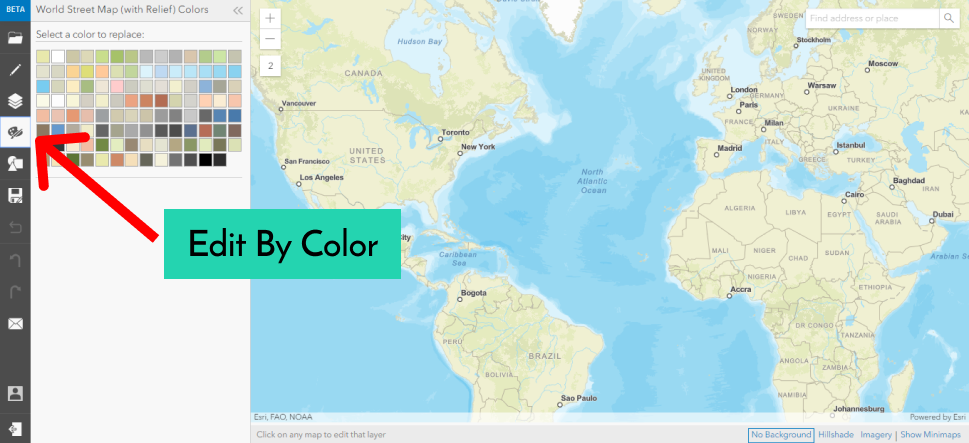
The Edit By Color option allows you to find any currently set color on the map, and swap it out with the color of your choice. Trade blues for greens, blacks for browns, or just slightly adjust your desired shade. This easy tool lets you replace any color throughout the map.
Edit Patterns and Icons
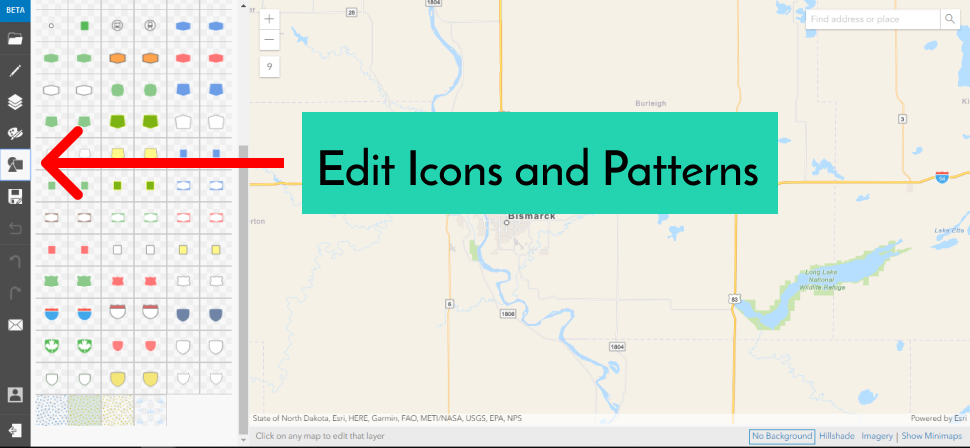
Our final editing option dives into the realm of map icons and patterns. Each selection provides the option to customize the color and tint for each icon or pattern. Or you can replace them altogether to create a unique icon to suit your map needs. Discover how each icon is currently used throughout the default basemaps, and select the icon to begin the editing process.
![]()
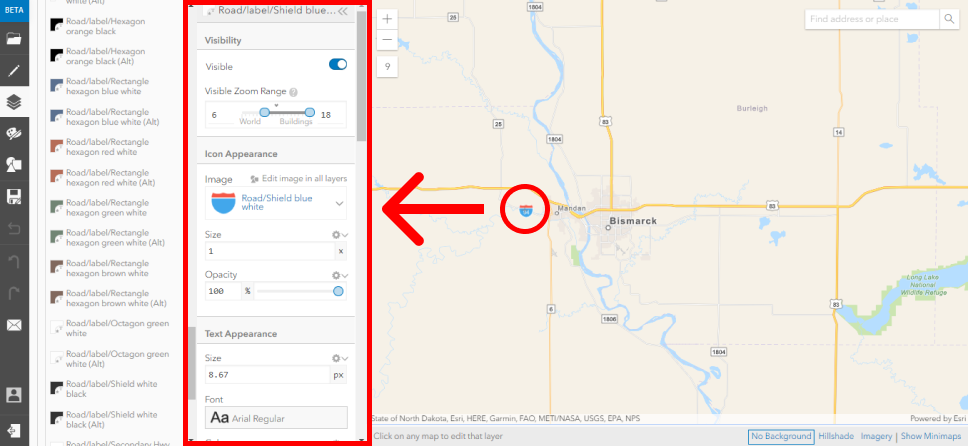
Within the map, select an icon to adjust it and match your basemap needs. A pop-up menu will appear that allows you to tweak a number of icon properties, from the visibility and color, to the specific positioning and text layout.
Creating Unique Basemaps
As a quick example, here are adjusted bathymetry colors showing ocean depths, with the darkest blues equaling deeper depths. This style of basemap might be an ideal start for a map focused on highlighting ocean data and a range of ocean depths.
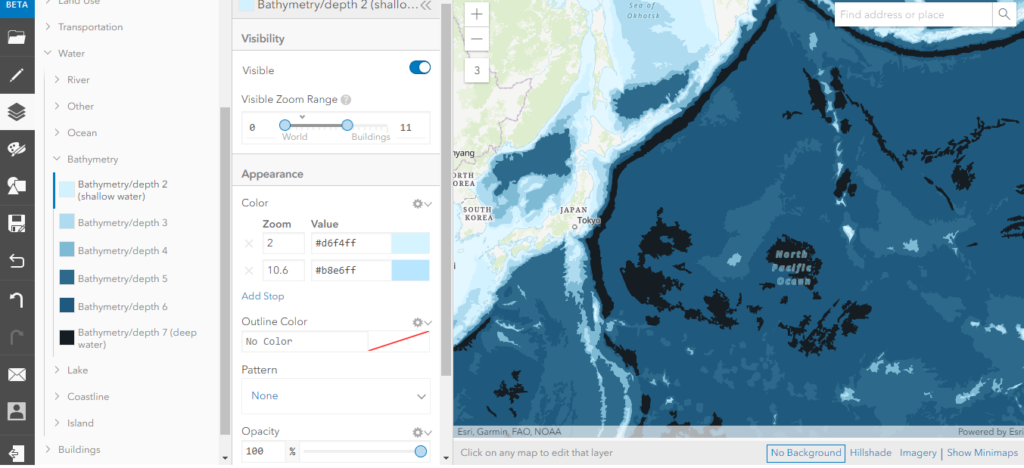
The wide variety of tools offered in the new basemap style editor lets you take control of your basemap design. From minimal tweaks here and there, to a complete design overhaul, you decide what map qualities will best suit your needs.
Get Support
Ready to dive into the new basemap style editor but not sure where to start? GeoMarvel can lend you a hand. Contact our industry experts to learn more and start creating your own basemap styles today.