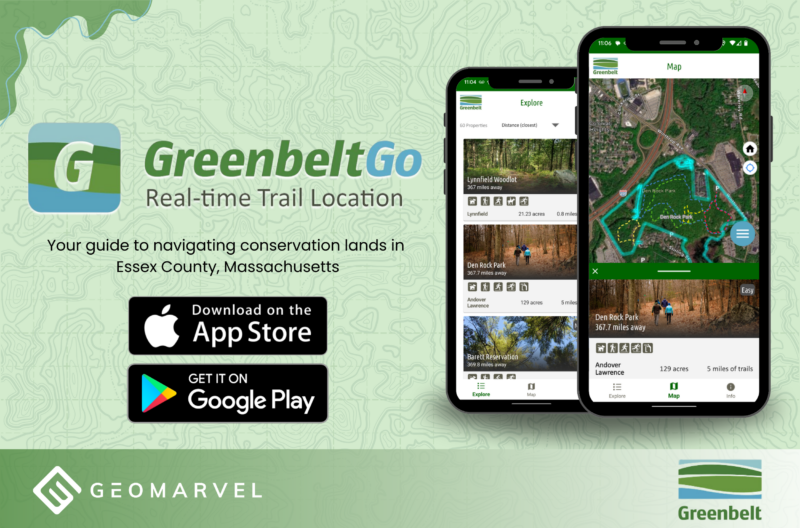Introduced by Esri with the June 2019 update of ArcGIS Online, the new Attachment Viewer App offers a straightforward design that lets users review locations, feature information and media attachments. Now offered as another configurable app template, the Attachment Viewer App empowers users to view photos and videos that are stored as feature attachments.
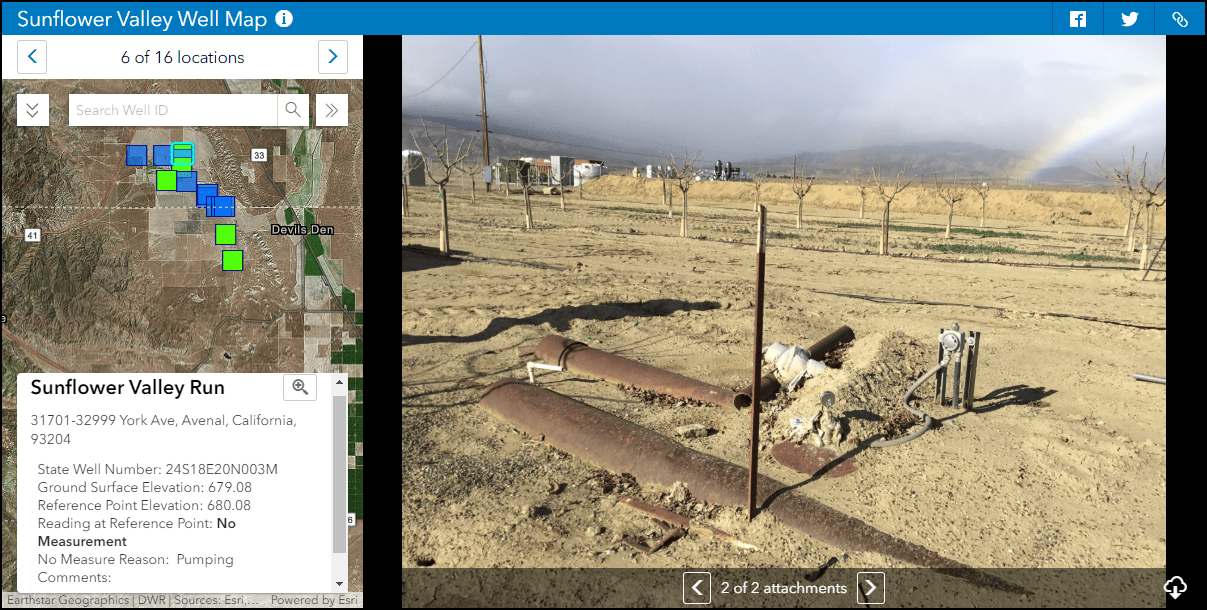
Building an app with the attachment viewer configurable app template lets you build an intuitively designed browsing experience for the end user. Create a side-by-side map and attached image view, giving users the ability to see all attached files for a given point with the click of a button. The Attachment Viewer App is built for easy use on both mobile and desktop browsers.
Use Cases for the Attachment Viewer App
This new configurable app template will become very useful in the review of photos and videos that were taken in the field. Rather than blindly accepting the accuracy of these added media, users can now review all media attachments to ensure top quality data. For example, the Attachment Viewer App is a great resource for reviewing photos taken during emergency field response efforts and damage assessments in response to natural disaster events such as a hurricane, wildfire, or tornado.
Building an Attachment Viewer App from an Existing Map
Let’s build an Attachment Viewer Application using an existing map of ski areas in Colorado. The Ski Areas of Colorado map already has images attached to each point, so it’s ready for immediate use in the Attachment Viewer App.
We’ll open the webmap from the “My Content” screen within our ArcGIS Online account. Then choose the “Create a Web App” dropdown and click “Using a template”. Now we can choose the Attachment Viewer configurable app template, then continue the process by inputting an appropriate title, tags, and summary.
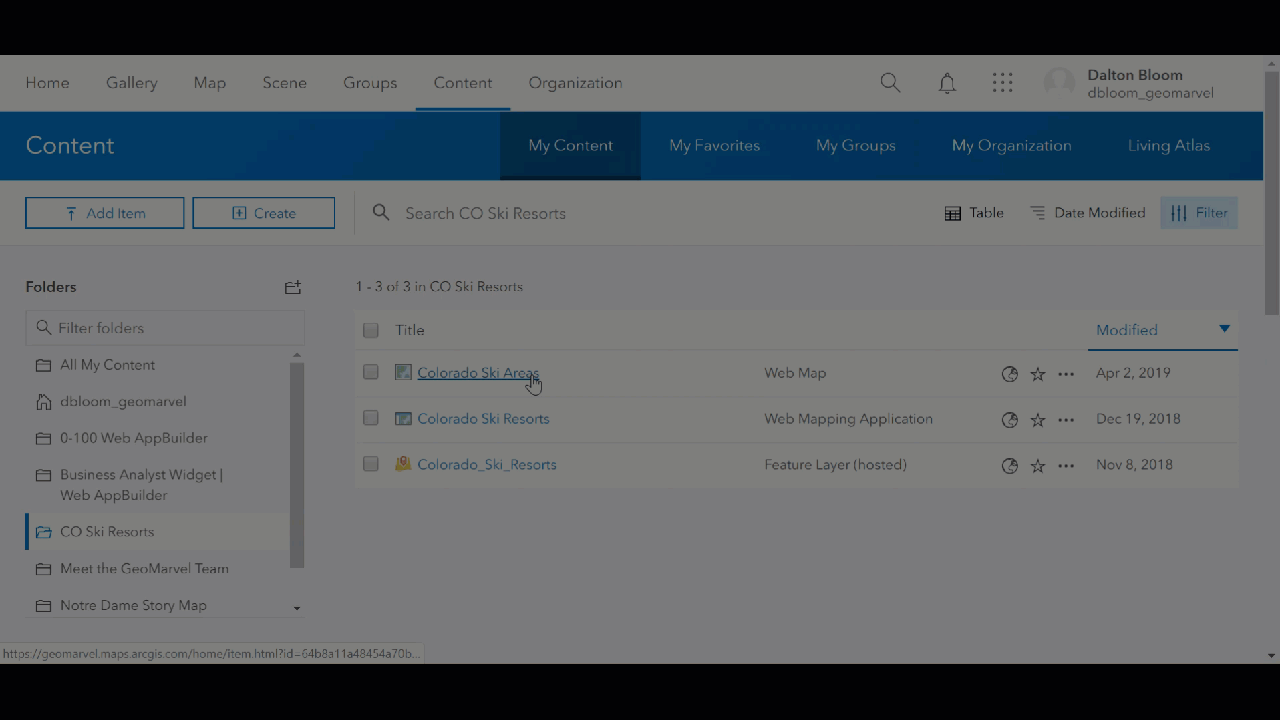
Now let’s configure our app. Within the General tab, select the layer which contains the media attachments to be displayed, and designate which field should be used to sort the features and attachments. Let’s provide this new application with a title of its own, and customize the header background and text colors.
The Options tab presents a variety of check boxes, which let you choose to enable/disable features from the final application interface. The Search tab is enabled by default, but can be disabled entirely if you don’t want end users to be able to search within the map view. With searching enabled, end users will have the ability to search by address or attribute of your choice.
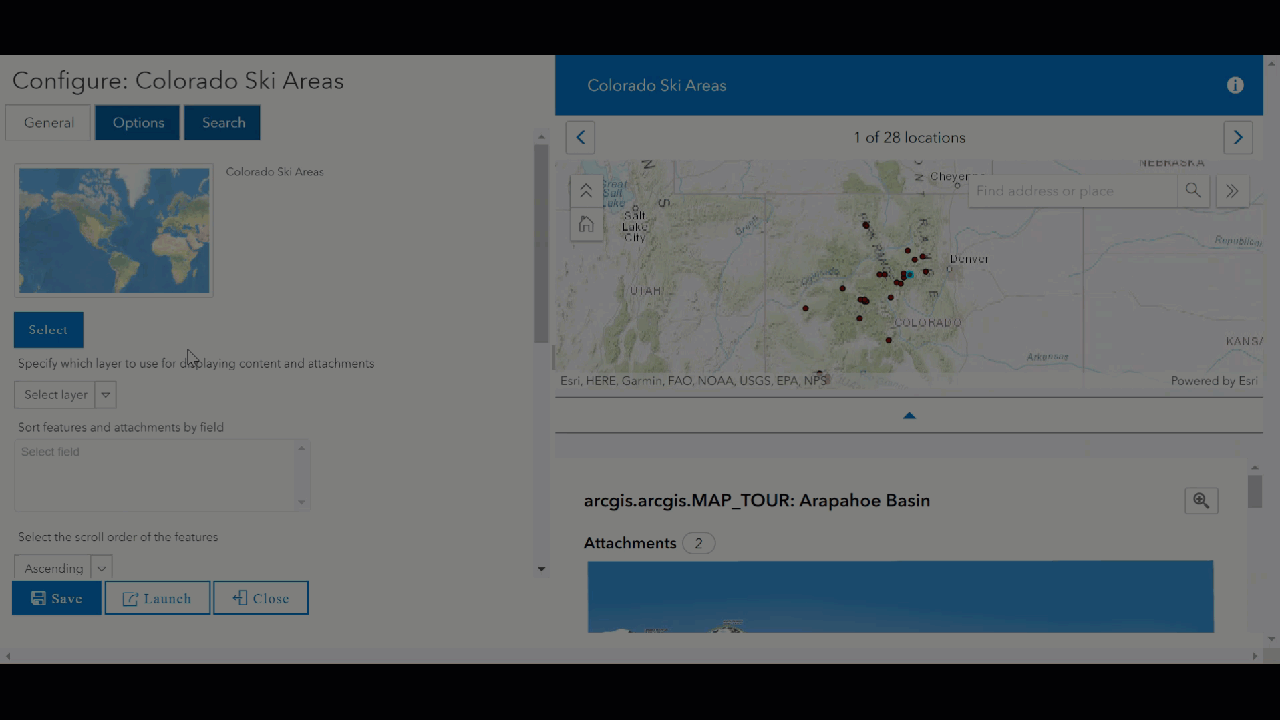
With all your settings in place, be sure to “Save” your work before exploring the application. Click the “Launch” button for an interactive view of the final application. Here’s where we see the Attachment Viewer App in action. Simply clicking on a feature within the map on the left will display all associated media items on the right, which can be easily toggled with the arrows at the bottom.
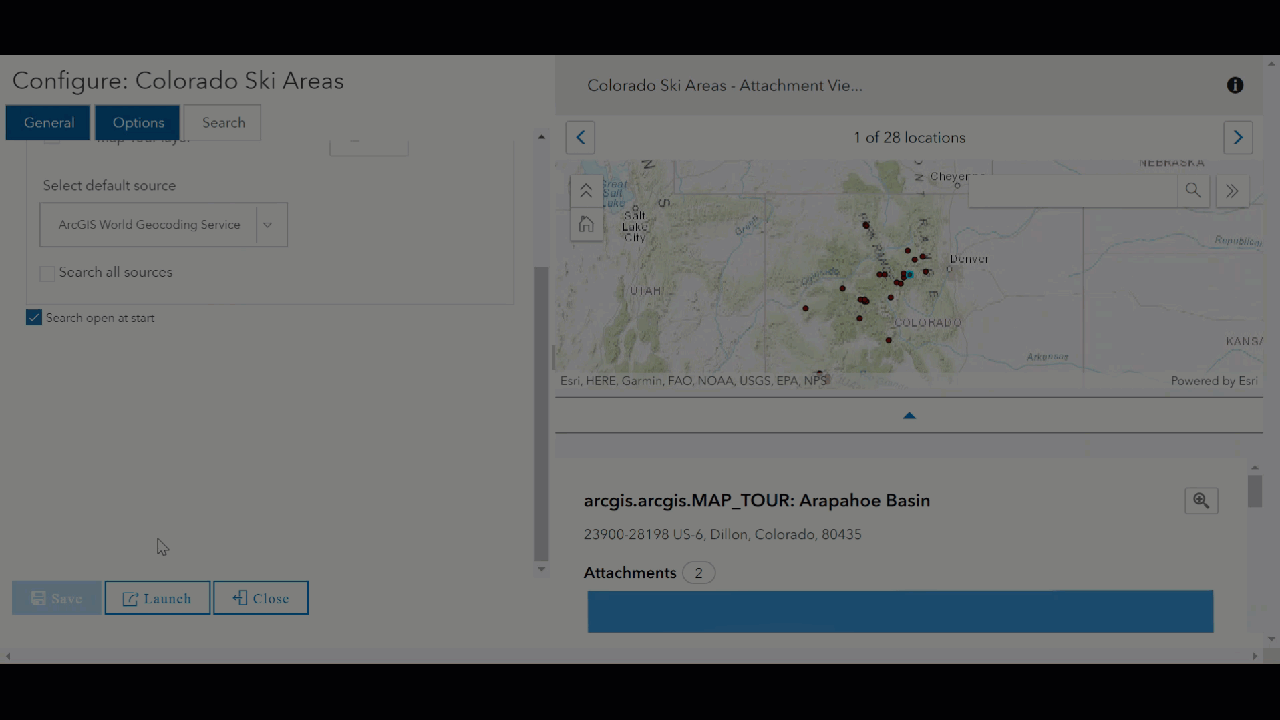
Hopefully this overview of the new Attachment Viewer App gave you some quality insight on the creation process with this configurable app template. This blog covered the steps to create an Attachment Viewer Application by leveraging an existing map with attached media. But the process will look quite similar when creating a brand new map in the Map Viewer. Check out this blog from esri for further information when creating a new map to leverage with the Attachment Viewer Application.
Get Support
Are you seeking professional GIS support for your unique needs? GeoMarvel can help! After browsing our professional GIS services and diverse portfolio, reach out to our industry experts to start a conversation about your organization’s GIS needs.