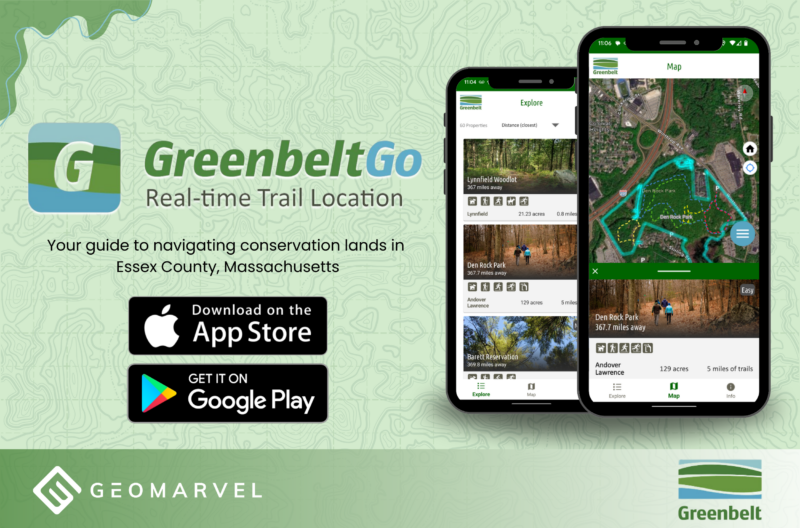Configurable apps enable you to leverage template applications without writing a single line of code. These apps are pre-built and ready to streamline your workflow. Today we’re highlighting the latest configurable app: Nearby.
The Brand New Configurable App: Nearby
The new Nearby configurable app provides the knowledge of what’s near a given location. Simply enter an address (or click a location on the map) to get the rundown on what’s nearby to that location. Then navigate from your location to your chosen destination. The directions button will provide turn by turn directions to your destination.
Fancy a drink? Search for nearby breweries, wineries, and distilleries.
Love books? Quickly reveal nearby libraries and bookstores.
Get started by choosing a location: Click the map, type in an address, or use your current location. Now it’s time to determine the Nearby search distance. Choose a search distance, along with a minimum and maximum search radius. Then get directions from A to B with the built-in navigation tools.
Start leveraging the Nearby app in four easy steps
Step 1 – Create the Map
Create the map and add your desired layers. Here we’ve added a long list of breweries in North America. Choose a basemap that suits the added layers for clear visibility.
Step 2 – Share your saved map to a template
Click the Share button on your web map, and choose to Create a Web App. Within the Configurable Apps tab, scroll down to select the Nearby configurable app template. Click Create Web App to continue.
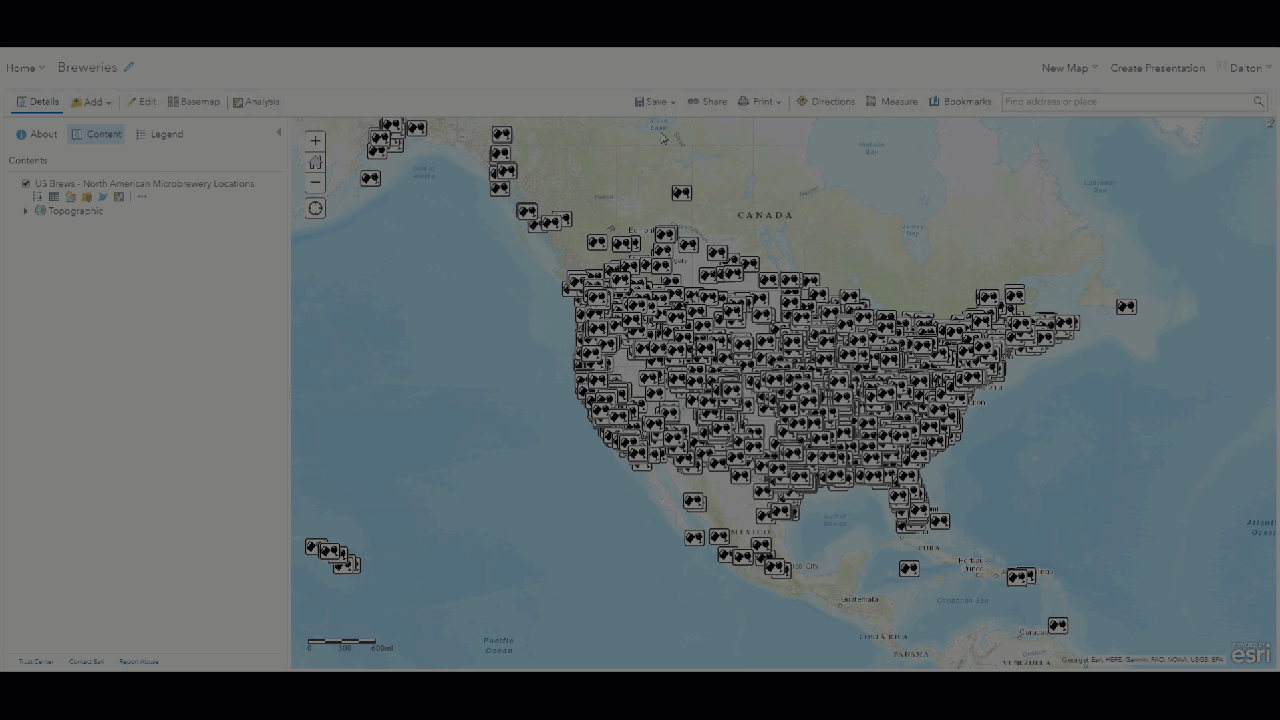
Step 3 – Configure the Nearby app
The General tab offers the ability to enable routing services, and give your app an appropriate title, description, and custom welcome text.
The Theme tab allows you to change the app colors. Customize the header background and text colors, and change the button background and text colors.
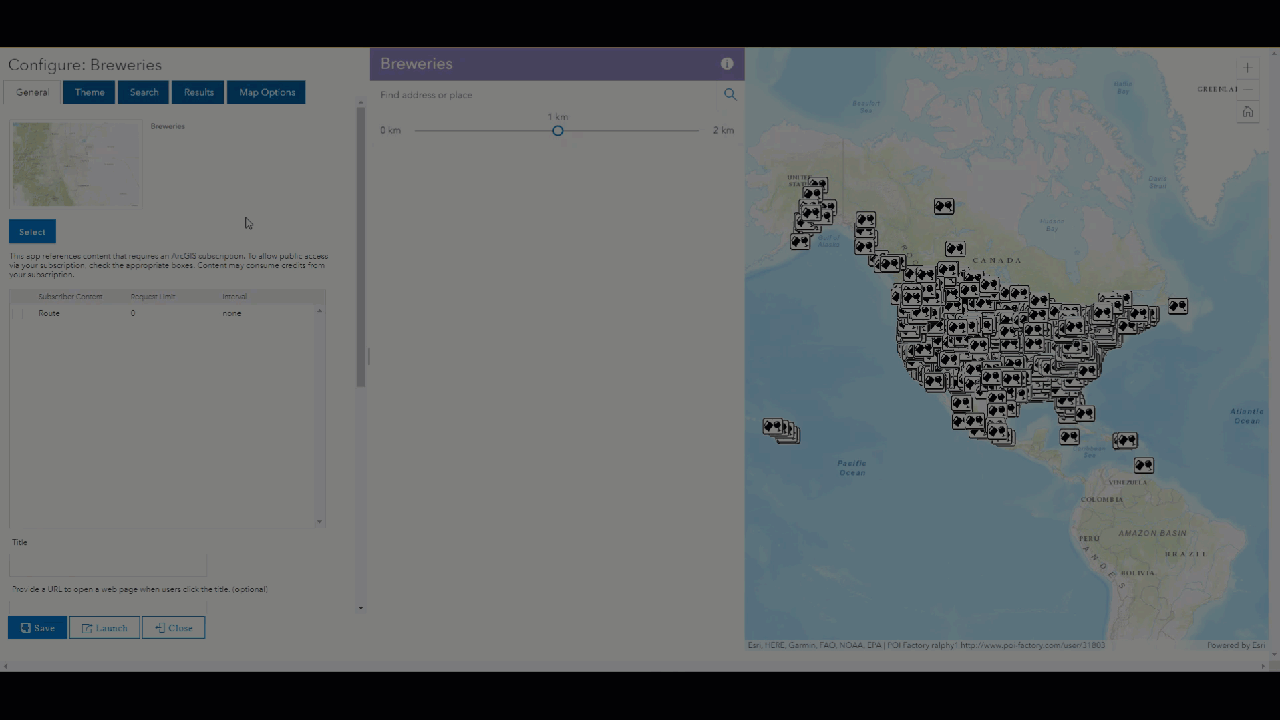
The Search tab allows you to set the search unit, adjust the min/max distances for the distance range slider, and enable/disable the app’s searchable layers.
Within the Results tab, be sure to check the layers to be included in the search results. Here’s where you can also include a directions link for the search results, add distance values to the results, and group the results by layer.
The final Map Options tab provides a variety of check boxes including various visual map elements. Optional additions include home and zoom buttons, legend, scale bar, and a basemap toggle button.
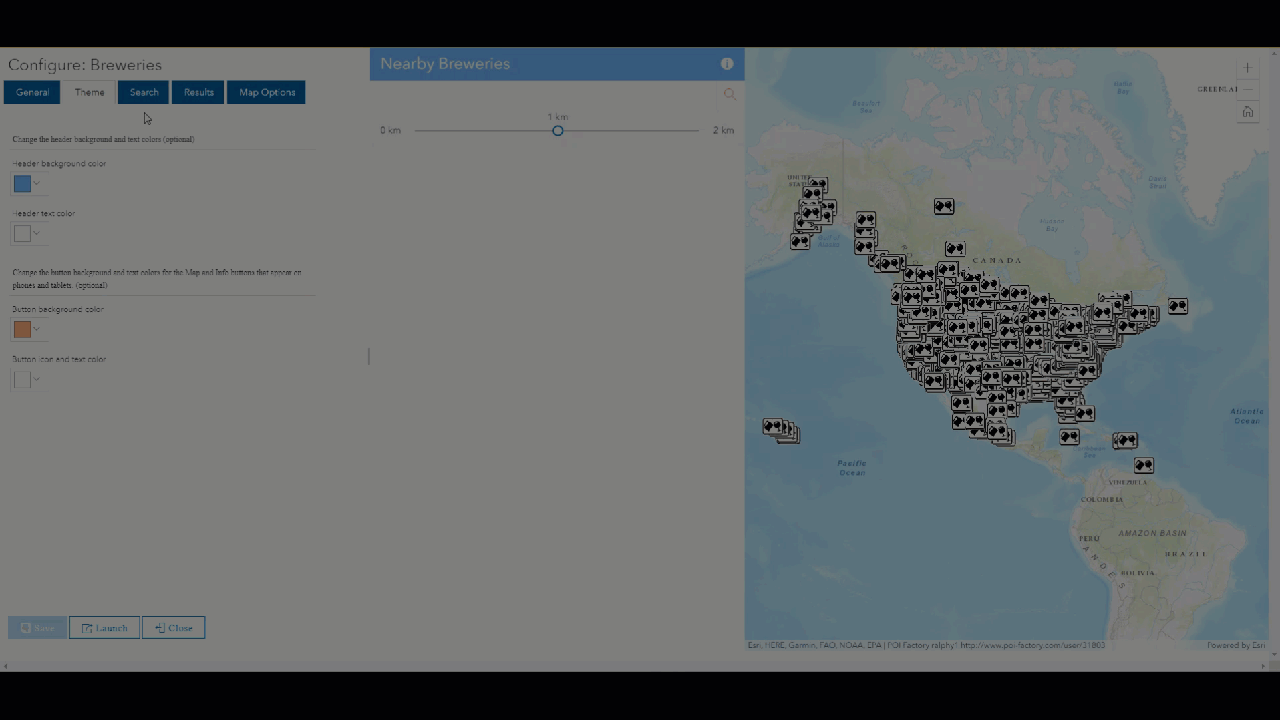
Step 4 – It’s time to test your app and share it with the world
Be sure to Save your app with the save button in the lower left corner of the screen. Once everything is configured to your liking, Launch the app to explore the possibilities.
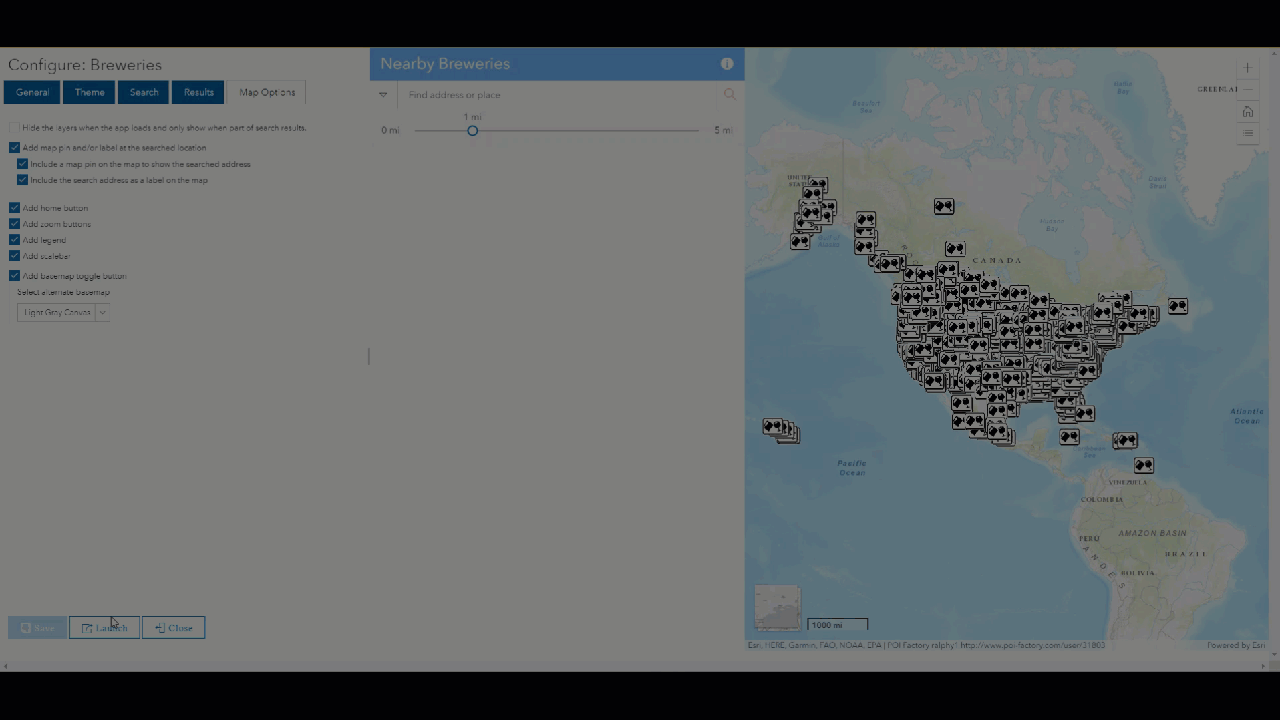
Select a location by typing in an address, clicking on the map, or by using your current location. Use the distance slider to change the search radius, and hover over various layer elements to identify them.
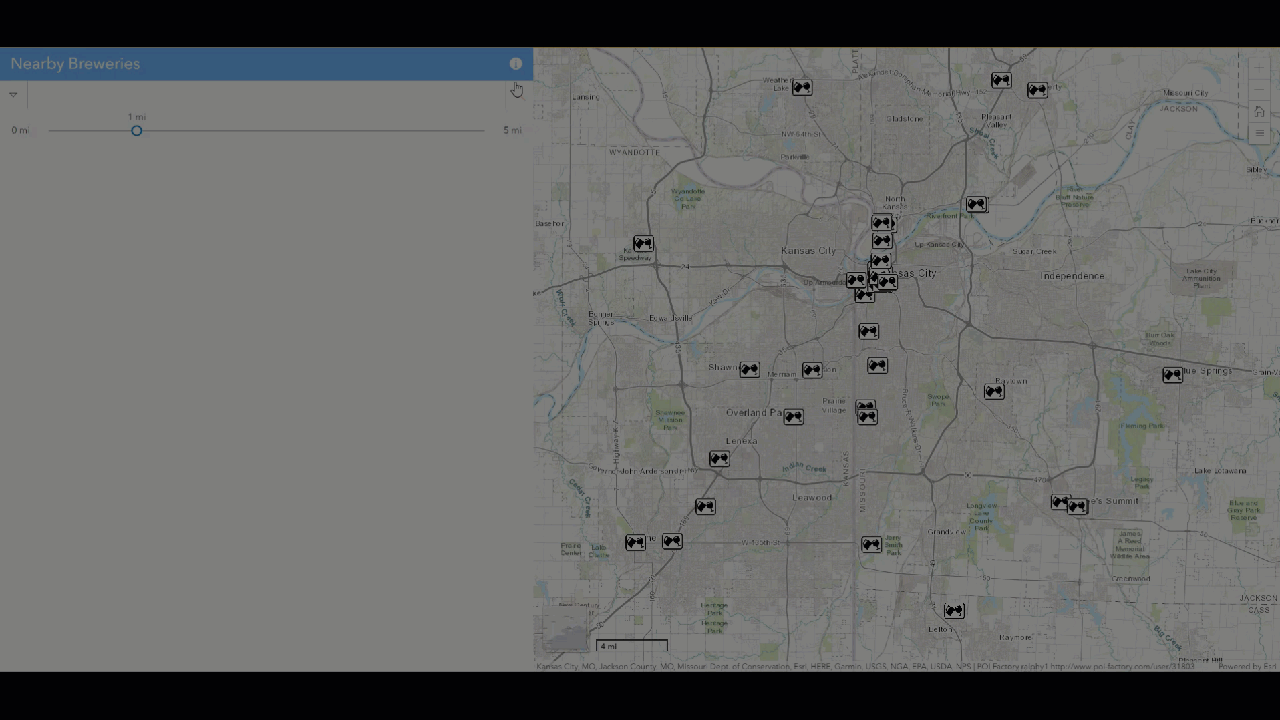
Once your Nearby app looks exactly how you want, it’s time to share it! Make your app public for others to start leveraging to see what’s nearby.
Get Support
Ready to start leveraging this brand new configurable app? Have a unique GIS project in mind? Reach out to our industry experts to start a conversation today.