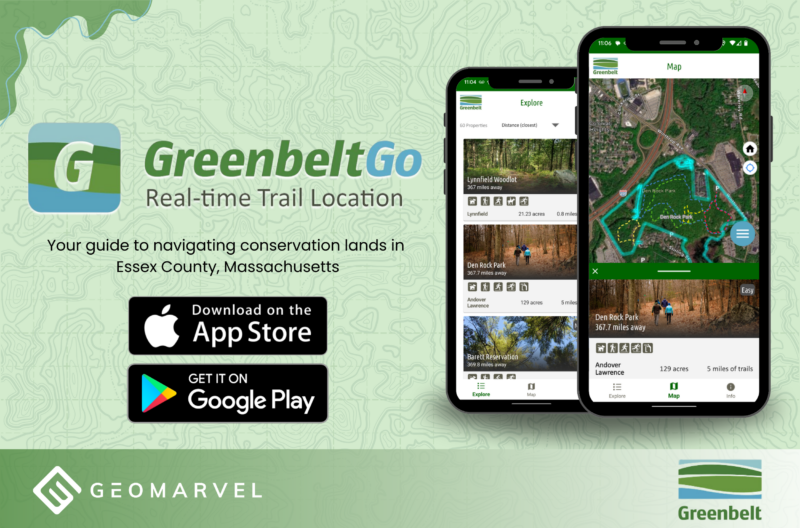Maintaining your ArcGIS organizational accounts can get progressively difficult as more and more content, groups and users are added. Don’t rely on manual processes to keep things tidy, leverage a comprehensive scanning and automation tool like Clean My Org.
Clean My Org is a powerful automation tool from fellow Esri Business Partner GEO Jobe, which provides the ability to quickly and efficiently clean up your ArcGIS data, content, users and groups. Clean My Org easily integrates with your ArcGIS Online and ArcGIS Enterprise accounts with a few simple clicks.
Clean My Org is a great tool for weeding out irrelevant content from your ArcGIS accounts. Disposing of old unneeded content prior to migrating from one portal to another, for example, can immensely speed up the process while also providing a fresh start in your new portal environment.
Don’t waste time and resources moving over unnecessary content, and avoid weighing down your existing ArcGIS accounts with unneeded layers, old users, duplicate maps and empty groups. Walk through our step-by-step guide to see how Clean My Org integrates with, and effectively cleans up your ArcGIS organization.
Leveraging Clean My Org for ArcGIS Online
After following GEO Jobe’s Knowledge Base for a local install of Clean My Org. The next step in connecting Clean My Org with ArcGIS Online is to create a new application within ArcGIS Online.
- From your ArcGIS Online content page, click “Add Item”
- Choose the third option, “An application”
- In the resulting pop-up, change Type to “Application”
- Enter an appropriate title and tags, then click “Add Item”
- From the item overview page, click “Settings”
- Scroll down to the Application section, click “Registered Info”
- This will reveal the App ID (which will be required to link Clean My Org to ArcGIS Online)
- Click “Update”, then type in your Redirect URI (http://localhost:8000 in this local instance)
- Click “Add”, then click “Update”
- Copy the App ID
- Go back to the Clean My Org homepage, click “On Demand Scan”
- Click “Add Identity” to link your ArcGIS organization
- Click the “+” icon next to ArcGIS Online Organizations
- Enter your organization name, URL, and App ID
- Click “Save and Verify” to continue
- Sign in to your ArcGIS Online account and click “Allow” to grant access to your organizational account
- Your ArcGIS Online organization is now listed in Clean My Org
It’s important to note that this just one way to add identities to Clean My Org. The left-hand side of the screen also offers the option to “Manage Identities”, where you can add multiple organizations at once.
In order to email scan results to yourself and others, it’s important to first set up your Clean My Org mail settings.
- Click the gear icon in the top right corner of the screen to enter the settings page
- Choose your mail type from the dropdown list
- Enter your corresponding credentials and click “Save Mail Settings” to confirm
Once your mail settings have been applied, you’ll have the ability to email out your Clean My Org scan results.
It’s time to explore the power of Clean My Org. Before we dive into the full spectrum of scanning and automation options, let’s run a quick scan to check for ArcGIS Online items that have not been accessed within the last 60 days.
- From the homepage, click “On Demand Scan” to get started
- Switch on the “Email scan results to:” option, and enter your email address
- Under the “Unused Items” section, switch on the “Items not accessed within the last X days” option
- Let’s change the number of days from 30 to 60
- Then click “Run Scan” at the bottom of the page to start the scan
As we wait for the scan to complete, we can see the exact process that Clean My Org runs through as it scans all elements of your ArcGIS organization. Once the scan completes, we can click “View Results” for a detailed breakdown of the scan results. In this instance, Clean My Org found 23 issues relating to items that haven’t been accessed in the last 60 days.
Along with the table of information surrounding these flagged items, we also have the ability to “Select an Action” right from the scan results. A few available actions include Notify, Whitelist, and Delete.
- Notify lets you inform additional stakeholders about the issue for a particular item. Simply add the appropriate email addresses and notes, then click “Send Notification”
- Whitelist enables you to exclude specific results from future scans, which is helpful in narrowing down your scan results
- Delete lets you delete an item right on the spot, without having to navigate over to your ArcGIS Online account
Additional actions include Disable, Clean, and Fix. Each of these actions can also be taken right from the scan results page.
- Disable is a resolution action for a number of different user-related scans, including (but not limited to) users that have not logged in within a certain number of days, users without tags or content, or users that don’t belong to any groups
- Clean allows you to clean up a broken map reference by removing the associated feature layer URL from the web map, so that the web map will no longer have that dependency
- Fix enables you to fix a broken URL within your ArcGIS account
The Clean My Org tool comes with a wide range of scanning options. This ever-evolving tool provides unique insight into your ArcGIS accounts to reveal a number of different potential issues, and ultimately helping you clean up your organizational accounts. The video below outlines the breadth of custom scanning options available within the scanning options for Clean My Org relating to items, groups, users and collaborations.
Clean My Org also gives you the ability to schedule a scan at regular intervals. Scheduling a weekly scan can provide valuable insights into what data, content, groups and users are no longer needed in your ArcGIS accounts. Let’s quickly set up a new weekly scan with our own custom scan settings. In addition to item-specific scanning, Clean My Org can scan ArcGIS groups for sharing issues, duplicate groups, and unneeded users in your organization.
- Click “Scheduled Scan”, then click “Add Schedule” to create a new scheduled scan
- Provide a Scan Name, and determine who the scan results will be emailed to
- Select the scan frequency, starting date and time
- Then choose the exact settings you’d like to scan in regular intervals
- With all scan settings in place, click “Save Settings” to finalize the scheduled scan
Clean My Org also provides a history of all your past scans. This is a great tool to review previous scans and the resulting flagged issues.
- Click “Scan History”, then click the magnifying glass icon under the “Results” section to view the scan results
- As you browse back through previous scan results, you may “Select an Action” for each of the flagged items
- Clicking “Delete” lets you delete the item on the spot
Clean My Org is a powerful and comprehensive tool for the ArcGIS platform, enabling you to quickly and efficiently clean up your ArcGIS organization. This tutorial has walked through the key elements of Clean My Org, highlighting the process of running an On Demand Scan, and scheduling regular scans for your organization at set intervals.
Get Support
Every item cleaned. Every user scanned. Every group checked.
Get your hands on the Clean My Org tool from GEO Jobe to clean up your ArcGIS accounts and keep them that way. Find Clean My Org in the ArcGIS Marketplace to get started today, or contact the team via email at connect@geo-jobe.com or by phone at 1-844-GEOJOBE.