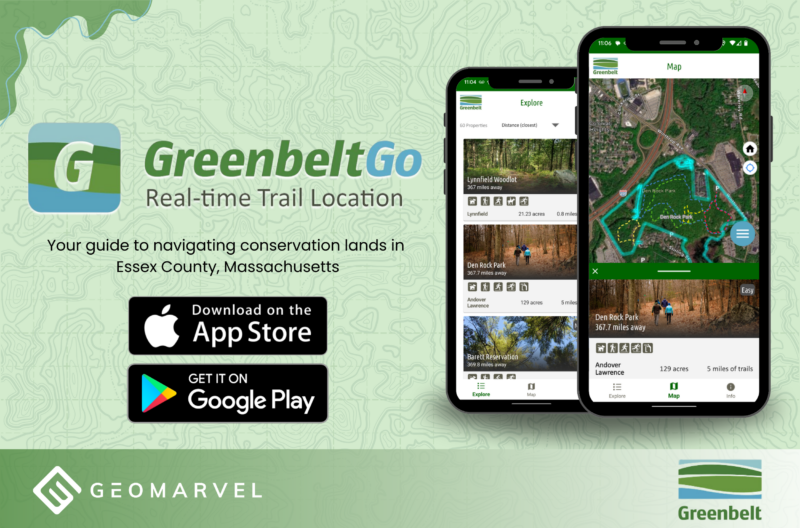ArcGIS Insights is a fusion of GIS spatial analysis, open data science, and business intelligence workflows. Offering powerful data analytics tools, working with your data is as easy as the click of a button. Let’s take a quick walk through the ArcGIS Insights workflow by examining some of the armed conflicts that have occurred in recent history.
Creating an ArcGIS Insights Workbook
From the ArcGIS Insights homepage, click on “New Workbook” to create a brand new workbook for your spatial analysis. You’ll first be prompted to choose a file to add to your new workbook. Bring in files from your ArcGIS Online account, the Living Atlas, or locally from your computer. In this instance, we’ll be bringing in an exported CSV dataset from the Living Atlas layer “Armed Conflict Location Event Data“. Once uploaded and selected, click “Add” to bring in your data layer to the workbook. You’ll see the new data available on the left hand side of your workbook. Clicking the dropdown arrow will reveal all fields available within the dataset.
Before visualizing the data, it’s important to enable location information. To do this, click the three dots to the right of the layer name, then select “Enable Location”. Next you’ll be prompted to select the location information available within the dataset (coordinate points based on latitude and longitude in this example). ArcGIS Insights may auto-populate these fields as shown in the video below. Confirm the layer’s X and Y values are correct, along with your desired spatial reference. You may also want to check the “Repeat identical features” box in order to add all data points to the map. This allows multiple data points to exist in a single location. With your settings in place, hit “Run” to finish enabling location to the dataset. Click the dataset and drag it into the workbook frame, releasing it over the “Map” option. You now have a map-based visual of all your data points.
Items in ArcGIS Insights are easily moved and adjustable on the fly. Click the map box to enable editing, then click and drag a corner of the frame to resize accordingly. Interact with the map with your cursor to pan around and zoom in or out. Within the map frame, you’ll see the layer name which was previously dragged into the workbook to create the map. Clicking the carrot to the right of the layer name will reveal further options including a map legend, options, styling and pop-up configuration.
Navigate to the options tab to adjust which field from your dataset should be the main aspect stylizing the map. Here we’ll change “Coordinates” to “Event Type” with unique symbol types to identify the various events occurring within the map visualization. Clicking back over the map legend, we can see our various event types. To keep the legend in view, click the “Pop out legend” option. Select the legend, then drag and resize to fit nicely with your map view. As you’ll notice in the video below, the legend and map are linked, and selecting each event type in the map will highlight the corresponding event type locations in the map. As we click through each event type, we can begin to notice correlations with the locations of each event type.
The ArcGIS Insights platform is very user-friendly, offering powerful and dynamic analysis with a few simple clicks. Next let’s select both the “Event Type” and “Fatalities” fields from the dataset and drag them into the frame. Drop them in the table option to provide a quick view of how many fatalities occurred for each event type. Don’t want a table after all? Click the “Visualization Type” button to quickly change the table into something else, like a bar chart, tree map or donut chart. Just like in the legend, clicking various aspects of the newly created bar chart will also result in corresponding changes within the other items in the frame. Notice how the map and legend change on the fly as we click different parts of each chart.
Let’s compare these event types by country to see if we can reveal any trends. Start by selecting both “Event Type” and “Country”, then drag them into the frame and release as your chosen chart. First we’ll choose a stacked bar chart, which is a little hard to see. Clicking the fullscreen button will increase the chart size, while moving the other cards out of the way. We can hover over or click various bars within the stacked bar chart to reveal key metrics, while continuing to notice how the other cards change with every selection.
Let’s change this stacked bar chart into a chord diagram to further inspect these relationships. The chord diagram looks a bit daunting at first, but a few easy clicks will begin to clear the fog by showing the relationships between each country and event type. Thicker lines indicate higher numbers for the appropriately colored event type. The chord diagram quickly informs us that Syria had the most explosive/remote violence events, while India had the most protest events by far. Clicking each event type also reveals the distribution of events between the countries, as seen in the video below.
Let’s dig into the fatality data a bit further by selecting and dragging “Fatalities” from the dataset into the existing map card. The map data quickly repopulated to reflect the change, portraying all events by total fatality count. By adjusting the settings, we can switch the data visualization over to a heat map indicating the hot spots of events that resulted in fatalities. Now let’s swap out the “Fatalities” field with the “Actor 1” field to reveal who the key players were in these events around the region. Scrolling through and clicking on various options quickly indicates the scale of impact each of these groups have had in these regions.
For a clearer view of the fatality statistics for each event type, let’s create a new table. Select “Event Type” and “Fatalities”, then drag and drop them into a table. By default, we are provided with the sum of fatalities for each event type. Let’s view some other statistics here to learn a bit more. Changing the “Fatalities” field to “MAX” reveals the highest recorded death count for a single occurrence of each event type. Switching to “AVG” and sorting from highest to lowest, we can see that battles have the highest average death count of nearly 2 deaths per battle.
Adding Living Atlas Layers
Let’s add a layer from the Living Atlas to provide a better indication of which countries appear to have the highest rates of each event type. Once the data layer is added to the workbook, expand the menu dropdown and select “Country”. Drag and drop this field into the map’s “Add new layer” section to add the data to the map. Let’s also remove the existing data set outlining each event type. With the countries of the world already visible in the map, let’s drag in the “Fatalities” field and drop it in the “Spatial aggregation” section.
The following prompt will ask you to choose your area layer, the layer to summarize, and the layer to style the map by. Leaving the first two as the default options, let’s style the map by the “Fatalities” field. Don’t like the resulting graphic? No problem. It’s easy to change your statistic of choice on the fly by heading over to the settings. Let’s style by the SUM of fatalities instead, and change our symbol type to “Counts and Amounts (Color)”. This symbol type colors each country based on the sum of fatalities that have occurred within its borders. Moving over to the style tab, let’s change the purple color palette over to red. The deeper the red, the higher the sum total of fatalities in the country will be.
Sharing your ArcGIS Insights Workbook
Before sharing your workbook, be sure to give it a proper name describing its purpose. Then click the “Model” icon in the top right corner of the window to generate a model of your entire workflow. Share this workflow so others can copy your model exactly, or share your ArcGIS Insights workbook as a page for others to explore and interact with. Before sharing as a page, be sure to clean up the layout and get rid of any extra maps, charts or tables that do not help tell the story. When you’ve finalized the layout, click the arrow to the right of “Page 1” and select “Share As”. Then determine your sharing settings and click “Share”. You can view your shared page to see exactly how end users will be able to interact with the data.
Get Support
ArcGIS Insights is a powerful tool from the ArcGIS platform. Not yet leveraging ArcGIS? Reach out to our GIS industry experts to learn how you can leverage the power of ArcGIS in your own workflows. Send us a message to start a dialog about your unique GIS needs today.