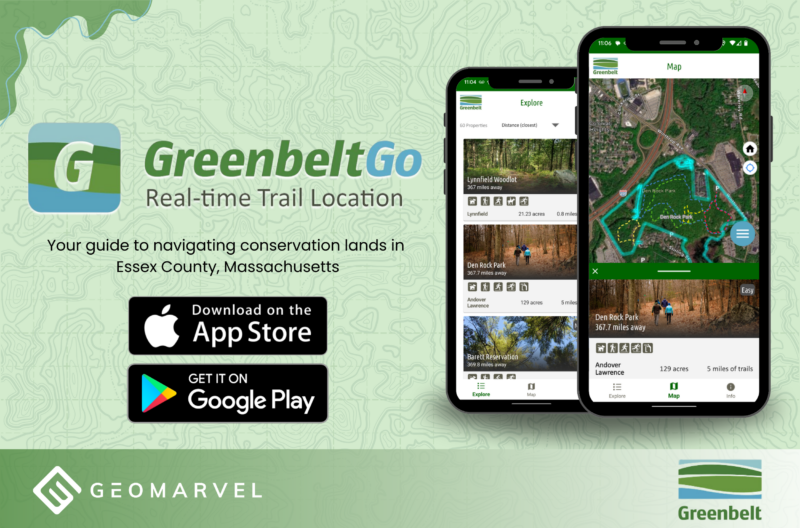Workforce for ArcGIS is a powerful tool for managing field operations, providing smarter field workforce coordination at the touch of a button. Allowing you to reduce the need for outdated paper forms, Workforce for ArcGIS enables seamless cooperation for your entire organization.
Field crews can receive new assignments and tasks while they’re out in the field. No more stopping by the office to provide updates or to get new tasks. Dispatchers can assign and reassign tasks on the fly, based on each field crew member’s current status, workload and location. As new tasks get assigned, field crews (leveraging the Workforce for ArcGIS mobile app) are instantly alerted.
In addition, admins can create and attach custom forms for field crews to complete by integrating Survey123 for ArcGIS with Workforce for ArcGIS. Let’s jump into our example focused on vegetation management in the city of Riverton, Wyoming.
Create a custom Survey123 form
Before we create a new Workforce for ArcGIS project, let’s create the Survey123 for ArcGIS form that we’ll integrate into the project to provide to Mobile Workers in the field.
- Navigate to the Survey123 for ArcGIS homepage
- Click “Launch Survey123”
- Here you’ll see a list of all your existing surveys, click “+ Create a New Survey”
- Provide a name, tags, and a summary of the new survey, then click “Create”
- Now in the Design section, use the drag and drop survey builder to add items to the survey
- As you add each item, provide appropriate labels and details surrounding the purpose of each item as shown in the video below
- Setting a section as required will force the end user to answer the question before they can submit the survey form
- As you complete the necessary details for each added item, simple click the “Add” button up top to choose another item to add to the survey
- Customize the style of the survey on the “Appearance” tab, where you can change the theme and toggle on/off the survey’s header, description and footer
- With all items added, wrap things up by saving and publishing your survey
In this survey we’re creating for vegetation management purposes, we’ve added two images (a before and after image). This provides an added layer of quality assurance to field work, by prompting Mobile Workers to gather both before and after pictures of the completed work.
Create your first Workforce for ArcGIS project
- Go to the Workforce for ArcGIS homepage
- Click “Launch Workforce”
- Click “Create Project”
- Give your new project an appropriate name and summary
- Click “Create project” to finalize
Now that we’ve created our Vegetation Management project, it’s time to add assignment types, define user roles and finish customizing your project.
Add Assignment Types
Assignment types are what Dispatchers use to assign various tasks to Field Crew members. Our example is focusing on vegetation management, so we’ll add appropriate assignment types related to the focus of our Workforce for ArcGIS project, like mowing, tree marking, and tree and brush removal.
When adding assignment types to your project, it’s important to think about the full range of assignments that need to be assigned to field personnel. But don’t worry if you forget assignment types, as they can easily be added to the project at any time by returning to this project settings page.
- Click in the “Enter a new type” text box
- Type the name of the assignment
- Click “+ Type” to add the assignment type to the project
Once you’ve added all required assignment types, the next step is to add more users to your project, including Mobile Workers and additional Dispatchers as needed.
Add Mobile Workers to the project
In order to assign tasks to Mobile Workers, they must first be added to your project. Under the “Users” tab you can add users from your organization, and assign each a project role. The creator of the project will already be added by default as a project Dispatcher. As shown in the example video below, each user can have multiple roles. Dalton has been assigned to both the role of Dispatcher and Mobile Worker. Users may also be added in bulk via a local file, to simplify the process of adding many users at once.
- Click the dropdown under “Organization User”
- Select a user from your organization
- Click the dropdown under “Project Role” to choose which role to assign to the selected user
- Click “+ User” to add the user to the project
Once all users have been added and assigned to their roles, navigate over to the “Advanced” tab to integrate Workforce with Survey123 for ArcGIS.
- Click “Expand” to see all available ArcGIS app integrations
- Click the “Add” button to the right of “Survey123 for ArcGIS”
- Now we’ll select our previously created Survey123 form (“Vegetation Management” in this example)
- Click “Next”
- Step 2 prompts you to choose which project types this survey form should be associated with (we’ll assign to all assignment types in this example)
- Click “Next”
- Step 3 enables you to designate a field for Workforce to pass over to Survey123 (such as a work order ID)
- Click “Done” to finalize
- Optionally enable location tracking to track the location of Mobile Workers while they’re working
- Navigate back to the “Users” tab and click “Open Project” to view the Workforce for ArcGIS project
Next we’ll adjust the default basemap settings and zoom level for the project.
After a quick glance, the default project basemap doesn’t show enough detail. We really need to have some imagery available here to help guide the assignment of tasks in the field. Let’s go back to the project details to change the basemap and default map view.
- Click “My Projects” from the map project view
- Hover over the project and click the gear item to configure the project settings
- Click the “Dispatcher map” to edit
- Choose a more appropriate basemap (Imagery Hybrid in this example)
- Then zoom in to an appropriate level for the default map view for the project
- Click “Save” to save these adjusted map settings
- Once saved, close out the window and repeat for the “Worker map”
Next we’ll begin adding assignments for our Mobile Workers in the field.
Add assignments to Workforce project
- Zoom into the designated working area (Riverton, Wyoming in this example)
- Click the orange “+ Assignments” button up top to add a new assignment
- Pick the assignment type
- Type an address or click in the map area to choose the assignment location
- Assign to a Mobile Worker
- Choose a priority level, due date and time
- If available, add an appropriate ID for the assignment
- Add any additional assignment notes in the description
- Attach any relevant files to the assignment (images, documents, etc)
- Click “Create Assignment”
After creating an assignment, the map shows a colored icon as the assignment location. This icon will be colored gray by default, informing the dispatcher that this assignment has not yet been started. To add more assignments, click “Assignments” to go back to the assignments tab. Continue following these steps to assign more work to Mobile Workers.
After creating a few additional assignments, let’s take a look at the options within the Workforce project Dispatcher view. First off, there’s a toggle for the map of assignments to enable/disable clustering. Clustering will group multiple assignments in the same area, and provide a total number. As you zoom in/out, notice how the clustering adjusts on the fly.
As a Dispatcher, you may want to sort all assignments by highest priority, most recently created, or by assignment type. Each sorting option has a unique way of informing Dispatchers on the spread and status of various assignments at once. Clicking the “Assignee” dropdown allows you to select a Mobile Worker to view all of their current assignments. This can be helpful when determining workloads, and how to assign future tasks to avoid overloading a single Mobile Worker.
Or perhaps you want to sort the assignments to only show those tasks that are due today. This ability gives the Dispatcher the power to identify urgent assignments, and reach out to the associated Mobile Workers to inquire about the job status. Clicking the “Workers” tab at the bottom of the page provides another view of all Mobile Workers and their current workloads, which can be easily sorted from highest to lowest active workload.
Mobile Worker assignment completion in the field
Now let’s assume the role of a Mobile Worker in the field to complete one of the assigned tasks. In this example we’ve chosen to complete the highest priority task, Brush Removal on Main Street.
- From the Workforce for ArcGIS mobile app, click the “Vegetation Management” project to open it
- Click an assignment for more details
- With the assignment location and details in view, click the gray circle icon on the right side of the screen
- Change the project status to “Start”
- Click the three dots in the upper right corner of the app, then click “Survey at Assignment”
- This will take you to the previously created Survey123 form to provide further field work details
- By design, the date, time and location are populated by default
- Click the “Vegetation Management Type” dropdown and choose “Brush removal”
- Add the appropriate before and after picture to show the completed assignment
- Add any additional notes
- Sign the “Work Completed By” section
- Click “Send Now” to send the survey results back to the office
- Back in the Workforce for ArcGIS app, update the assignment status to “Finish” to inform the Dispatcher of the completed work
The assignment has now been completed and is removed from the Mobile Worker’s assignment list.
As Mobile Workers complete their assignments in the field, Dispatchers get real time updates via the Workforce project map. Notice how the Brush Removal assignment on Main Street is now colored with a green dot to indicate a completed task.
Get Support
Hoping to leverage Workforce for ArcGIS and Survey123 for ArcGIS in your field workflows? Get started with in-depth training from the experts here at GeoMarvel.
Need to get set up with ArcGIS Online first? No problem! GeoMarvel offers Web Launch Kit and ArcGIS Enterprise Jumpstart installations to get your organization quickly up and running with the ArcGIS platform.
Reach out to our industry experts to start a conversation about your unique GIS needs today.